|
家里换了新房子,地下室做了一个大概50平的影音厅,家中父母对设备一窍不通,别人推荐后购入了一台坚果G7作为投影设备,幕布也是淘宝普通的一个电动幕布。 其实个人认为这种低端微投不如不买,毕竟这个影音厅按照房款也得七十万往上,结果就装这么低级的微投,实在是有些本末倒置。大概参数描述一下:1920x1080分辨率,50W LED灯泡,700ANSI流明,玻璃镜头,带5W音响,2GD3+16GEMMC存储,百兆网口,Amlogic四核,当然不是说这玩意儿差,毕竟3000不到的价格摆在那儿,想要买好东西就有点想太多了。 具体的评测站内也有很多,有兴趣的可以自行搜索。 自带的安卓系统是4.x版本,连Kodi都难找,只能装了一个魔改版的Kodi App,属于先天发育不全的,该有的功能阉割了不少,没办法,只能想其他办法,万幸带了一个HDMI口,装修的时候也预留了一条HDMI线,只能想办法换一个播放源,例如HTPC进行解码和下载。在此之前只能使用自带的手机投屏功能,让爸妈看一些优酷上的电影了(他们好像有手机投屏就很满意了,还整天让我不要乱动)。 家里有两套NAS系统,一套是服务器机柜虚拟化出来的黑群,性能较强,并且有4块6T红盘组RAID5做存储(其实非常不推荐RAID5,看起来很美好,但是很容易一波崩完),另一台是技嘉BRIX-2955U装了一块2.5寸笔记本盘,作为下载挂PT的机器,也是装了6.2的群晖。既然客户端解码能力较弱,那么我们就可以将技嘉BRIX改造一下,既能作为挂PT的盒子,同时将闲置资源利用起来,作为视频解码的HTPC。 个人觉得群晖啥都好,,硬件需求低,升级迭代快,各种功能都添置到了系统中,很适合小型企业或者家里使用,但是群晖一门心思只想存储服务端,所以很多黑群晖的机器上WIFI和HDMI/DP视频输出口都浪费掉了!非常可惜,今天这篇文章希望为各位值友拓展一下视野,将不同的NAS系统为大家做一个简单分析,希望能帮助各位在选择NAS系统的时候做出准确的定位。 NAS系统对比既然是NAS+HTPC一体机,那么首先他就得担负起NAS存储和下载的功能。我们将常见的NAS系统列于下方:
FreeNAS/XigmaNAS基于FreeBSD最大的好处在于可以使用ZFS强大的磁盘分区系统,根据我以前玩的经验,没有大内存很难支撑,只能使用UFS这类老旧的磁盘格式(实际上XigmaNas在我家的机柜里的服务器上装虚拟机的时候,但是不知道哪里出的问题读写非常慢)。 相比与ZFS强制绑定的FreeNAS,OMV不仅支持EXT3/4,还有BtrFS、XFS,并通过插件的形式提供ZFS和SnapRAID的支持。OMV功能插件也更丰富,即使是插件不包含的功能,在Debian上部署起来也可以很方便的找到网络资料。 当然OMV最最重要的在于它非常省资源,整个系统装完大约在2G不到,内存只要100M附近就能搞定。要知道很多人是在树莓派等单片机上安装使用的,可见其对硬件的需求之低。 我个人觉得OMV是最适合我家的方案,首先OMV基于Debian系统,同样不吃资源,OMV本身是一个NAS系统,所以自带Web端可以进行下载、配置等操作,Samba NFS服务等也已经预配置完毕,然后我们可以在OMV上安装X Windows并安装Kodi,这样硬解码、无线都能得到实现。 作为NAS兼具HTPC的功能,个人认为OMV是当之无愧的第一系统。 硬件平台:技嘉BRIX-BXCEH-2955U介绍与拆解在硬件方面,我倾向于使用X86_64平台而非ARM,主要是个人情节,个人认为ARM的引导方式太乱,不像X86_64统一使用BIOS/UEFI引导,而且ARM的处理能力实在是太弱了啊,常规的板子性能都比较捉急。 X86_64功耗控制的不是很好,考虑是24小时运转的,所以综合考虑一下处理器最好在15w附近,多了耗电,少了没必要,毕竟我们还得带块硬盘下载电影。家里每个月电费已经够高了,基本上一个月400-500元,这还是节省着用的情况下。另外最好能带SATA口,相较于USB3.0的移动硬盘,我更偏好内置的硬盘。 其实有一套硬件我非常喜欢,就是前段时间的洋垃圾暴风酷播云,J3455+8G+16G SSD,双盘位设计并且内部还能再塞一个SATA硬盘,价格也才600+,真的不贵,就是成色磕碜了点,大多数都有记号笔迹,超值!好多人我看到都装的是U-NAS或者黑群晖,真的非常可惜,这么大的视频输出口就被浪费掉了。个人强烈推荐照着我这个教程进行,相当于NAS和HTPC都有了,无非是图形化和套件没群晖那么成体系。 可惜我并没有这台机器,只能拿手头上现有的一台技嘉Brix-2955U顶上,下面我们来看看它的拆解与简单评测。
初次了解技嘉Brix是在tonymacx86上,RehabMan大神详细介绍了4代技嘉Brix 4590R的黑苹果安装教程(两大黑苹果神机技嘉Brix 4590R/Intel nuc5 myhe我都有收藏),在闲鱼找的时候突然发现了这个2955U的Brix S,查了下资料发现smzdm当年买的人不少,京东送无线网卡送内存,猛然发现这款是mSATA硬盘+miniPCIE无线网卡,还能塞一块2.5寸笔记本机械盘,正巧手中有闲置,于是400空机拿下。 4G DDR3L内存来源于当时办公室笔记本升级,我淘宝采购了一条寨条金士顿,离职后自然是拆出来自用,塞HTPC正好,24G mSATA固态是同学机械革命电脑坏后退货,忘记退了拆下来的固态送与我,miniPCI无线网卡是家里主力NAS的主板上自带的,在ESXi上根本没用。最后的机械盘则是早年闲鱼购买的1.5T 9.5mm三盘单碟500G的HGST,当年坑爹的320+拿下。 在技嘉BRIX正面,是一个3.5mm耳机孔和两个USB3.0。
背面是一个电源接口,一个HDMI输出口,一个miniDP,千兆RJ45网线口和两个USB3.0。综合来看,整套机器的扩展性相当不错,HDMI和miniDP基本上可以满足大部分人的需要。4个USB3.0在连接外设和扩展存储的时候也绝对不会掉链子。此外,还有一个锁扣可以连接笔记本防盗锁,接口上方还有若干栅格化的散热出风口。
底部四个脚垫,内部嵌有长螺丝,我们接下来的拆解就需要拆开这四个螺丝,在中轴中央对称有两个螺丝孔,这是为了VESA准备,只需要拧入两颗螺丝,就可以嵌套到显示器背部的VESA支架。我们还可以看到右上方有一个提手样的圆柱体,这是为了方便我们拉开底座,拆卸机器,技嘉这一块想的非常周到!攒
拆开全貌如图所示,内部支持两根1.35V DDR3L 1600Mhz的内存,一个mSATA硬盘,在硬盘下方还有一个miniPCI网卡,当然整个机器内部可以塞入一块9.5mm/7mm厚的2.5英寸笔记本硬盘。个人非常喜欢这种内嵌硬盘的设计,类似硬盘笼,比外拖一根USB3.0的移动硬盘好看多了。
之前黑群晖时候使用的硬盘就是这块HGST 1.5T,5400rpm,单碟500G,3碟装,PMR磁盘,从可靠性来讲比现在单碟1T SMR好一些,很奇怪为什么现在市面上没有3碟9.5mm的3T 2.5寸盘?是成本利润的问题吗?能找到的最大容量只有2T 7mm。
SSD方面使用的是一块三星颗粒的32G mSATA SSD,细心的值友已经发现了,前面说是使用朋友送的24G mSATA盘,怎么现在就变32G三星盘了,原因是朋友送的那块盘找不到了,所以只能忍痛去闲鱼买了一块工控盘,这类盘虽然是MLC颗粒,但是容量太小了,所以也不能指望能坚持大文件写入,能稍微加速4k读写我就心满意足了。耗费55大洋。
内存是淘宝的寨条,此前升级公司电脑的时候购入,那时内存价格高企,一条4G寨条都要130+,无可奈何。颗粒也懒得查了,能用就行。
接下来我们继续深入的拆解,将主板两侧的固定螺丝取下,就可以很轻松的取出主板,可以发现两个天线模块就简单的贴在机器最上方的亚克力板上,所以其实最上方的亚克力板就很简单的是用胶水粘在机箱上吗?
都拆到这一步了,自然还得给风扇清清灰,给cpu换个硅脂。拧下风扇两颗螺丝,就能很容易拿下风扇,可以看到灰尘已经积累很多了,脏的不行,
仔细研究发现风扇是一颗螺丝和四个卡扣构成,将其一一拆除,就可以将最上方的薄铁片取下。
拆解下来赶紧擦干净!
看!是不是清爽了很多!
接下来要拆散热鳍片,拧松图中呈三角放置的三颗螺丝,记住,取不下来!
原厂硅脂还不赖啊!很多机器出厂自带的硅脂涂抹真的不忍直视,不过技嘉这台还不错。既没有溢出硬化,也没有过少覆盖不全。
接下来原样将其装好,千万不要忘记上网卡,OMV是基于Debian系统,对WIFI是支持的,这里我们使用的是Intel 7260HMW,带蓝牙和WIFI。
组装完毕!大功告成。开机看一下BIOS。
高级设置可以设置诸如风扇转速,Intel Rapid Start Technology,这个我们在之前的ThinkPad T450上也看见过,不过没什么用,我们将IRST和ISCT都关掉。
CPU Configuration可以进一步设置,我们把Virtualization和EIST开启,由于黑苹果留下来的习惯,CFG Lock是必须要关的,难受!
SATA Configuration则可以看到我们连接的两块硬盘。
芯片组设置照抄即可,如果需要智能开关机,可以将Restore AC Power Loss改为Boot,配合小米智能插座有奇效!
Boot方面,千万千万记得开启CSM支持,因为OMV不支持UEFI安装。
OpenMediaVault安装受限于我已安装完毕,故这里的过程都是在虚拟机上完成的,使用的是VMware Workstation Pro 15。虚拟机配置如下:
虚拟机配置完全是模仿技嘉BRIX真机实际配置。 需要注意!安装过程着重于新手向,为不熟悉Linux的值友提供方便,熟悉的人跳过即可。 OpenMediaVault的官网为,在Download页面找到下载地址,托管在SourceForge上
我们可以看到OMV支持的设备非常广泛,不仅支持树莓派和x86,其他的不少单片机也是支持的,例如Banana Pi Orange Pi Ordroid等等。我们这里当然选择4.1.3最新版本。
选择第一个amd64位iso镜像,即openmediavault4.1.3版本,下载完毕后使用Ultraiso/rufus/etcher等烧录到U盘上,512M以上即可。
我使用的4G U盘在烧录完系统后还可以将剩余空间利用起来,新建一个新分区存储数据。
接下来将U盘插到技嘉BRIX上,进入BIOS设置U盘引导(一定要开启CSM支持,因为UEFI启动失败,查阅资料发现,都9102年了OMV竟然还不支持UEFI安装!),进入OMV安装界面: 不去移动等10s或者手动选择Install即可。
首先需要选择语言,这里建议使用English,如果用中文的话安装确实没有什么大毛病,但是进入系统后debian默认的环境语言会变成中文,但是系统又没有自带中文字体,就会出现星号或者方块,一旦网络存在问题,调试起来会很麻烦。
选择地区的话,依次选中other-Asia-China:
语言选择United States en_US.UTF8,KeyMaps选择American English。
接下来会进行一系列自动配置,很长一段时间应该都不会打扰到你 如果有多个网口或者有WIFI,他就会提示你选择一个网络进行连接。
但如果家里网络DHCP分配存在问题,就可能会出现如图所示的情况,
这时候我们就需要手动配置IP地址和网关,需要注意!这里配置的network只对安装过程有作用,安装完毕后的系统还需要重新配置一遍,我们后面会说到。
首先是配置IP地址,大多数人家里都是192.168.1.x或者0.x,我们根据自己的网段不同,调整最后一个数字就行,后面的24是指子网掩码。回车继续。
接下来是配置网关,一般来说,网关(就是路由器)是网段内的第一个设备,例如我家的光猫就是192.168.1.1
接下来的步骤是关于域名,照抄即可:
接下来是关键一步,设置root密码,这个根据个人不同进行设置,千万不要忘记!
然后又是漫长的等待,OMV会将文件复制到机器的磁盘上,如果只有一块磁盘,那么不存在询问的过程,如果有两块磁盘,就可能会弹出如下提示: 举个例子,在真机上安装的时候由于之前安装的是群晖,所以最上方的两个RAID1是群晖系统,不用理会,选择下方SCSI设备即可。这里我选择32G的磁盘。
复制文件完毕后,开始选择repository mirror。这一步很重要,除非你想忍受后面龟速的下载系统文件速度,否则一定要选择好正确的debian源。我们选择China region。
它会给出一系列国内的debian mirror镜像站,这里我推荐使用tsinghua mirror,我在教育网,而且不管从物理上还是网络上,我距离清华源很近
至于HTTP代理的话,没有特殊情况应该是留空就行。
接下来是设置引导扇区,不出意外选择系统所在的盘即可。
整个安装过程就这么结束了~~,重启记得拔掉U盘。
OMV系统设置接下来我们需要进入系统进行设置,OMV不仅有Web UI,同样我们也可以进入Debian系统进行设置。 我使用Xshell 6 SSH进debian系统,如图所示
--------------------------我是分割线(dhcp没问题的不用做)---------------------- 接下来对网络进行配置: $ vi /etc/network/interface 这里操作需要稍微对vi有一定的了解,我们将图中白色代码写入其中
稍微做一下注解: auto enp3s0 //enp3s0是debian9开始后有线网卡硬件新名称,auto表示开机启动 iface enp3s0 inet static //表示static ip address 192.168.1.200 //ip地址为192.168.1.200 netmask 255.255.255.0 //掩码 gateway 192.168.1.1 //网关为192.168.1.1 dns-nameservers 192.168.1.1 //dns服务器设置,这个很重要,不然上不去 ------------------------我是分割线---------------------------------- 接下来我们可以执行repository update操作 $ apt-get upgrade 还可以顺带下载一系列我们需要的工具,omv属于超精简系统,大部分工具都没有。例如git wget curl vim等等。 接下来我们来看一下网页端,在浏览器中输入之前设置的IP地址(或者是DHCP路由器设置的IP地址,可以在路由器后台查看),跳出登录窗口。
默认账号是admin 密码是openmediavault,不要输错。登陆后如图所示:
在左侧是一系列导航栏,右侧则是每一个项目的详细信息,首先我们要设置会话永不超时,默认情况下3分钟不操作网页就会超时,所以需要关闭这个设置,具体设置在左侧导航栏:系统-常规设置-自动登出 设置为禁用。
可以看到,整个网页控制面板简单易懂又不过于简陋,此外,OMV还提供了一整套丰富的插件库,我们在系统-插件即可进入。里面包含了一系列例如U盘备份等功能。 除了官方的插件外,一些爱好者还提供了第三方插件库,例如知名的omv-extras.org,简单引用下extras网站自己的介绍:
简而言之,extras包是为了增强omv功能而开发出来的第三方插件库。 omv-extras安装方法有很多,既可以在omv-extras.org上下载zip包,上传到插件中,也可以命令行安装 $ wget -O - http://omv-extras.org/install | bash 为了照顾大部分人,我们采用网页端安装进行演示:
这下各种插件源都齐全了,我们在左侧插件中可以按需下载,记住!首先要在omv-extras中启用源。 Xfce4和Kodi安装这一部分借鉴了@5ystem-VX的文章 想要输出视频首先要有一个可视化桌面,我们这里选择小巧的Xfce4。 $ apt-get install xorg xinit xfce4 lightdm 其中lightdm是登录管理,之后我们需要用lightdm来控制账号自动登录。 接下来安装Kodi $ apt-get install kodi 这些都安装完毕后如果照着上面的教程startxfce4是无法启动的,必须要重启一遍系统。 $ reboot 顺利进入系统之中,接下来我们设置自动启动,首先要添加一个Kodi用户 $ useradd –m –s /bin/bash kodi 之后在网页端设置密码。之后进入系统,在最右上方选择默认登录布局为Kodi,请记住,先输入账号密码再选择布局!因为输入账号后布局会被重置为上次登录的布局。
接下来我们需要修改lightdm.conf $ vim /etc/lightdm/lightdm.conf 进入后找到autologin-user一栏,将最前面#注释去掉,autologin-user=kodi (请注意!lightdm.conf有两个autologin-user,前面一个是解释,后面一个才是生效有用的) 至此,重启系统后完成自动登录Kodi。 Kodi设置拿到Kodi最重要的是先设置中文显示,在左上角设置-选择Interface
之后在选择Skin-Font中的Arial字体
在Region-Language中选择Chinese Simple。
至于更详细的Kodi设置,可以参考更多的Kodi文章,这里就不再赘述。 transmission下载前面我们说了需要使用它作为NAS系统,自然也要承担起PT下载的重任,在安装了OMV-Extras源后我们可以在插件库中找到transmission插件。选择后点击安装。
在左侧导航栏就会出现BitTorrent下载选项。
在右侧展开具体项目如下
首先要选择启用,缓存大小可以设置为大一些,因为4G内存基本上用不完,缓存大一些多利用一些也可以减轻硬盘负担。DHT理论上来说PT下载是要关掉的,但是大部分PT站都是直接在种子中屏蔽了DHT,所以关不关无所谓。
接下来需要设置下载文件夹,这个根据个人喜好进行设置,建议直接设置到Kodi的媒体源文件夹中,这样就避免了繁琐的复制过程,只要启用未完成下载目录即可,下载完毕后会自动复制到Kodi媒体源文件夹。 最后我们需要启用RPC/Web界面,方便我们监控文件下载情况,之后我们登录Web界面只要输入IP:9091即可,个人觉得关闭用户名密码验证也无妨,只要内网不暴露在外网下即可。
播放实测情况1.The.Avengers.2012.BluRay.1080p.x265.10bit 复仇者联盟1:HEVC/H.265编码,码率为20Mbps,10bit
2.Jurassic.World.Fallen.Kingdom.2018.1080p.Blu-ray.AVC.DTS.X.7.1-Huan 侏罗纪世界2:H.264编码,码率为20Mbps
3.How.Long.Wil.I.Love.You.2018.Blu-ray 超时空同居:H.264编码,码率为10Mbps
可以看到上述几个电影测试的时候CPU占用率都居高不下,显然是使用软解播放,我在下面贴出我的配置信息,希望有知道Linux Kodi如何开启硬解的能帮助我解决这个问题! 总结整篇文章最重要希望呈现给大家的点就是OMV等NAS系统的特点和使用方法,群晖是个好系统,但是很多DIY NAS无脑上黑群晖就有点走入了歧途,因为黑群晖只是一个单纯的NAS,很多人还另需配HTPC,而这类HTPC又是使用Windows播放,很不优雅,希望OMV能为大家DIY NAS带来一些不一样的感受。 (责任编辑:捉蛋网) |



 技嘉BRIX 2955U
技嘉BRIX 2955U 正面接口
正面接口 背面接口
背面接口 ,我另一台Intel NUC5就很拙急了,如果塞入2.5mm硬盘你很难拉开底座。
,我另一台Intel NUC5就很拙急了,如果塞入2.5mm硬盘你很难拉开底座。 底部
底部 内部-1
内部-1 硬盘
硬盘 mSATA SSD 正面
mSATA SSD 正面 mSATA SSD 背面
mSATA SSD 背面 正面
正面 背面
背面 机箱底部也已经脏的不行了,赶紧擦一擦。
机箱底部也已经脏的不行了,赶紧擦一擦。 内部-2
内部-2 风扇-1
风扇-1 风扇-2
风扇-2 风扇-3
风扇-3 风扇-4
风扇-4 散热-1
散热-1 散热-2
散热-2 无线网卡
无线网卡 组装回去
组装回去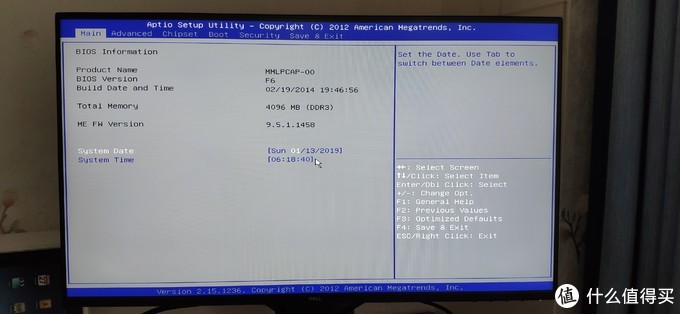 Main
Main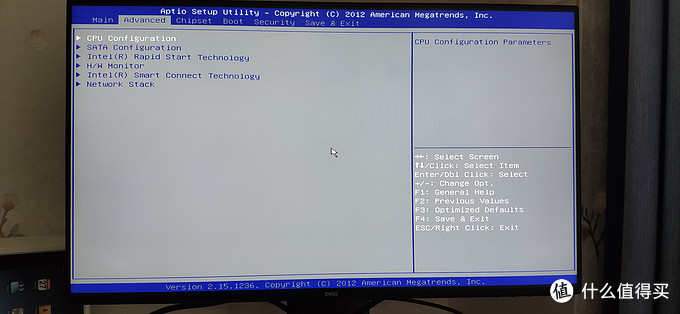 Advanced
Advanced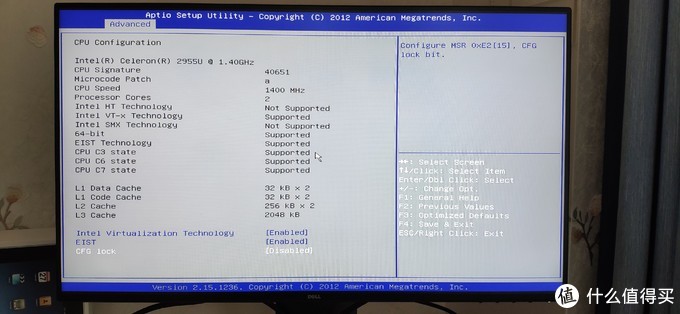 CPU Configuration
CPU Configuration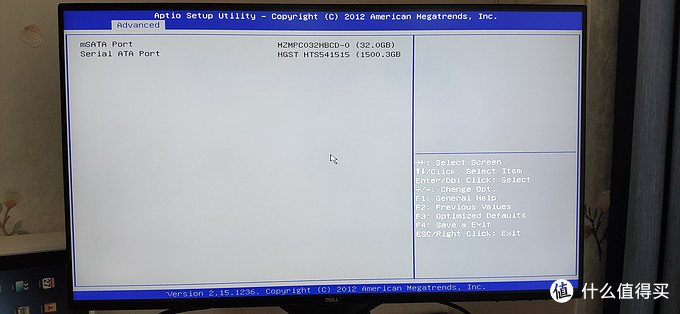 SATA Configuration
SATA Configuration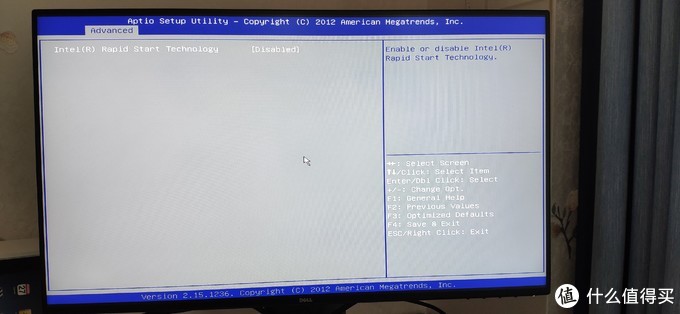 IRST
IRST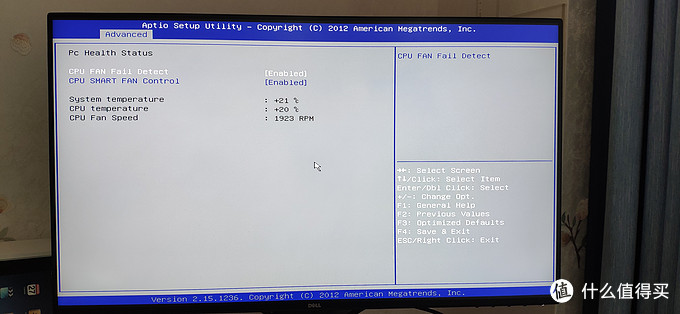 H/W Monitor
H/W Monitor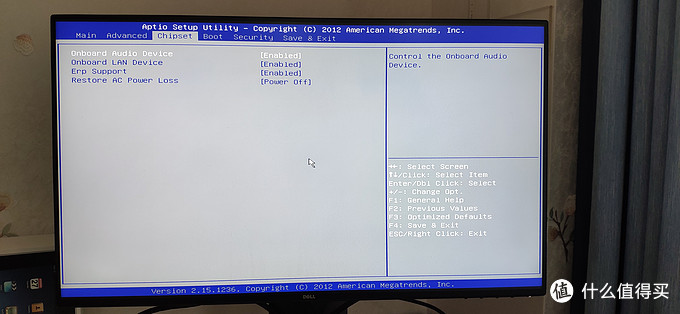 Chipset
Chipset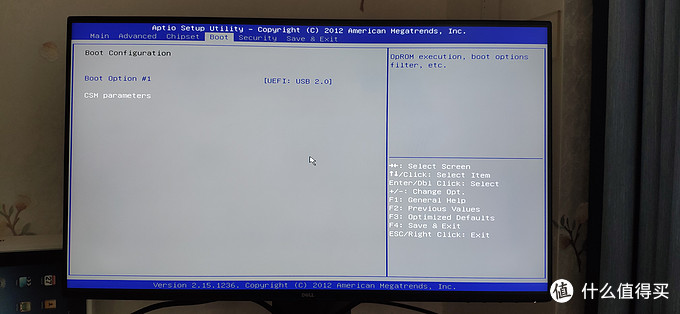 Boot
Boot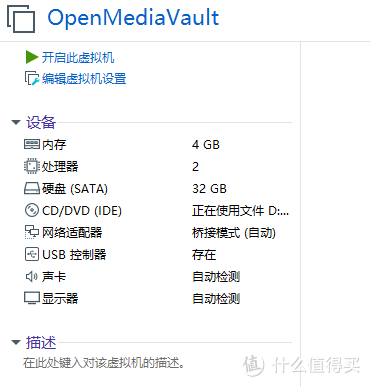 虚拟机配置
虚拟机配置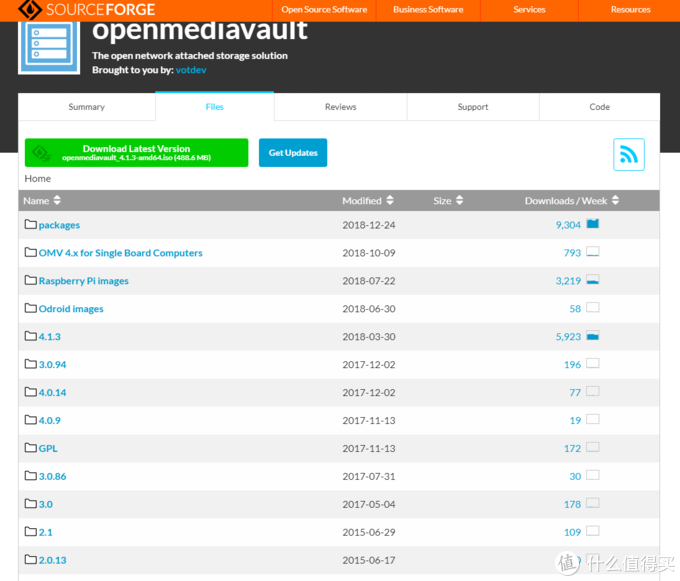 OMV-1
OMV-1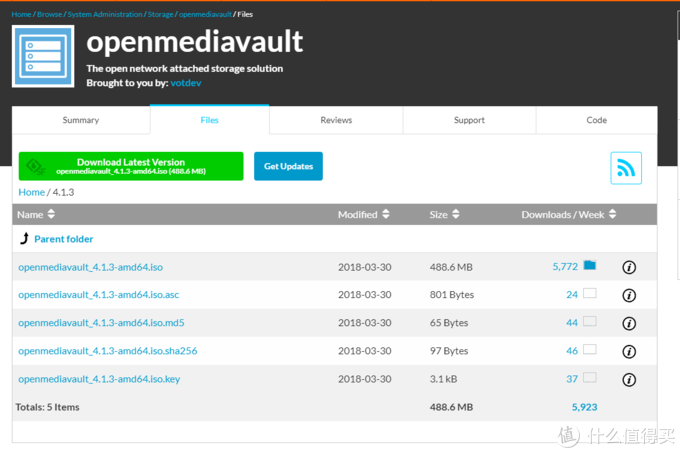 OMV-2
OMV-2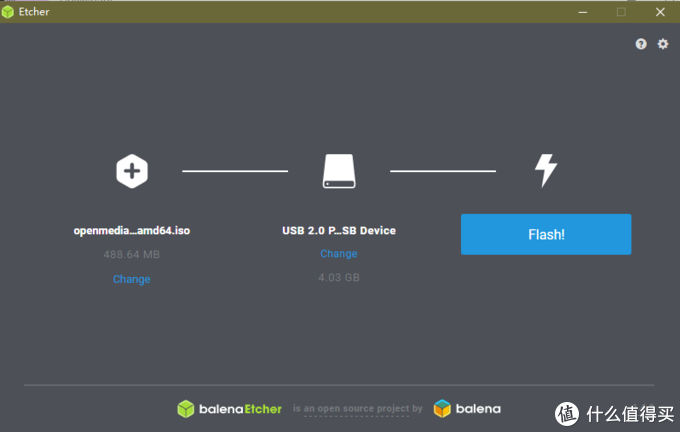 Etcher-1
Etcher-1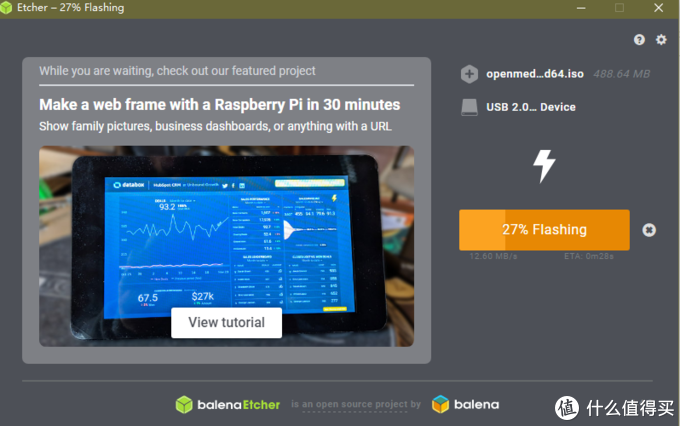 Etcher-2
Etcher-2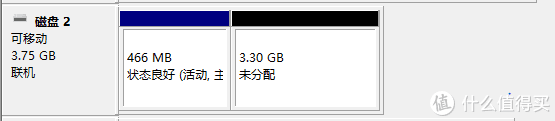 分区
分区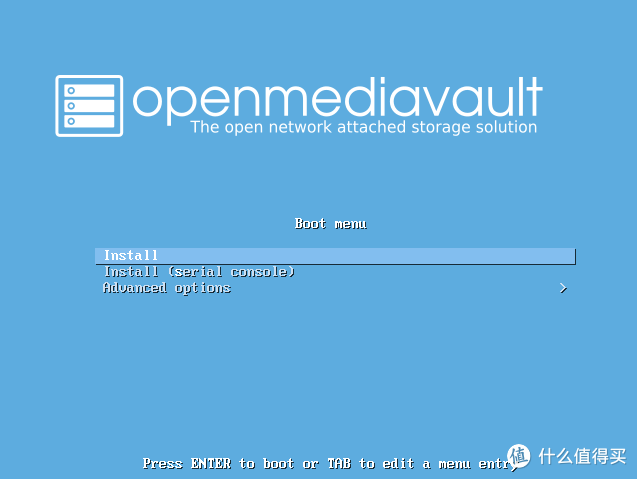 1
1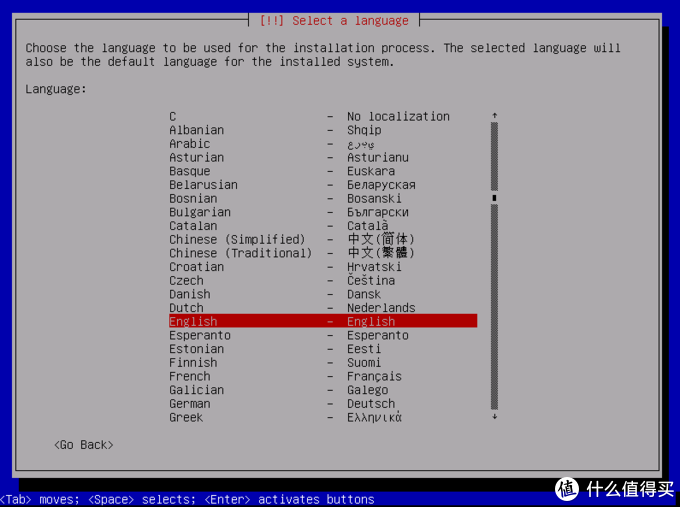 2
2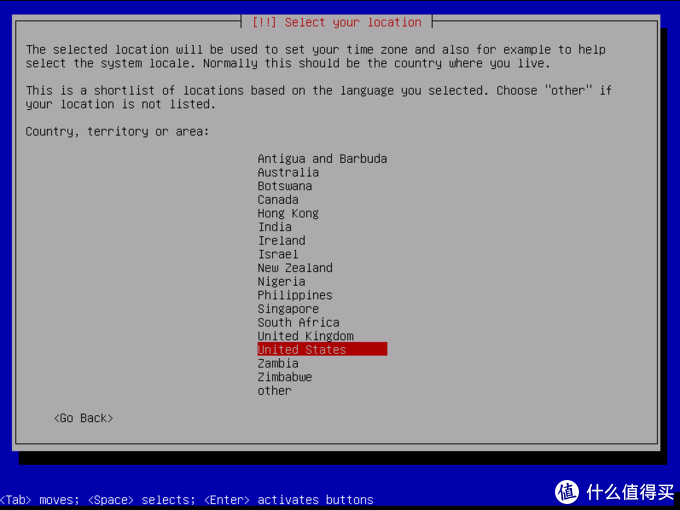 3
3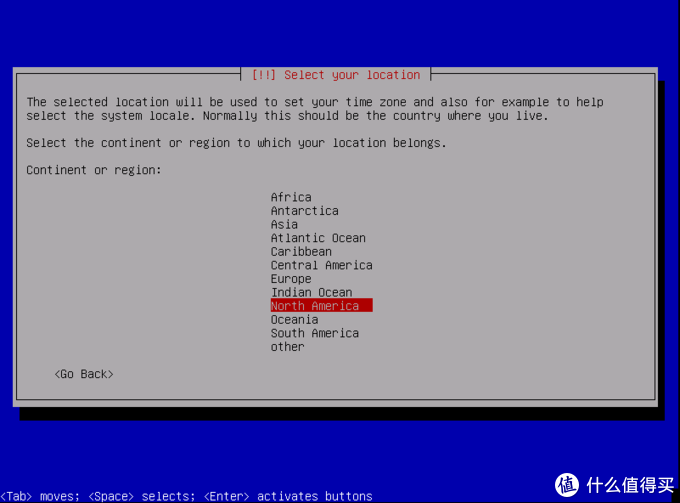 4
4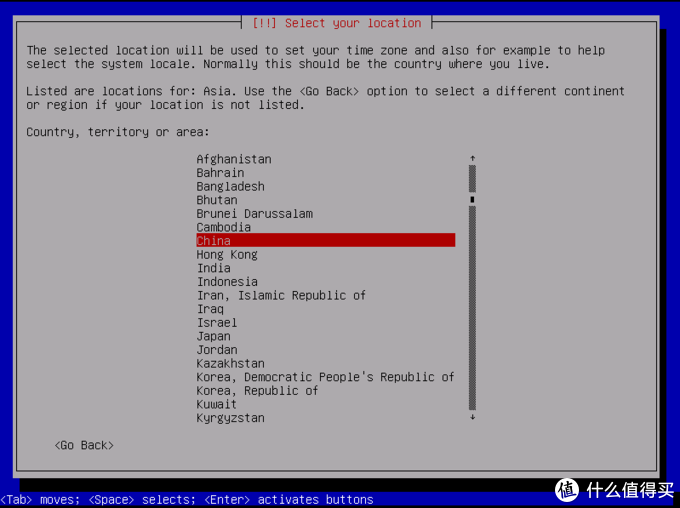 5
5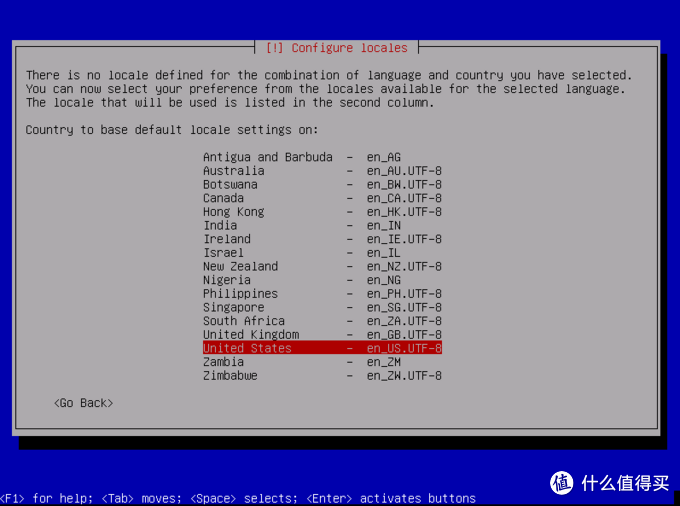 6
6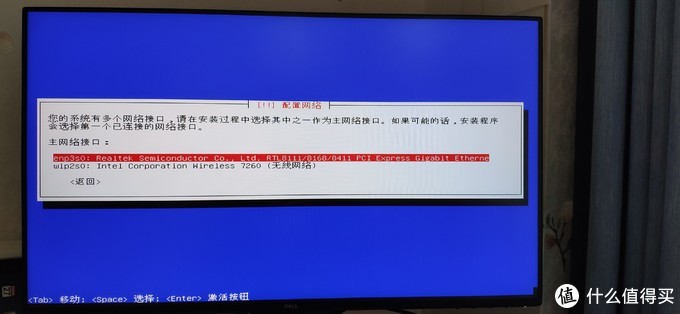 WIFI
WIFI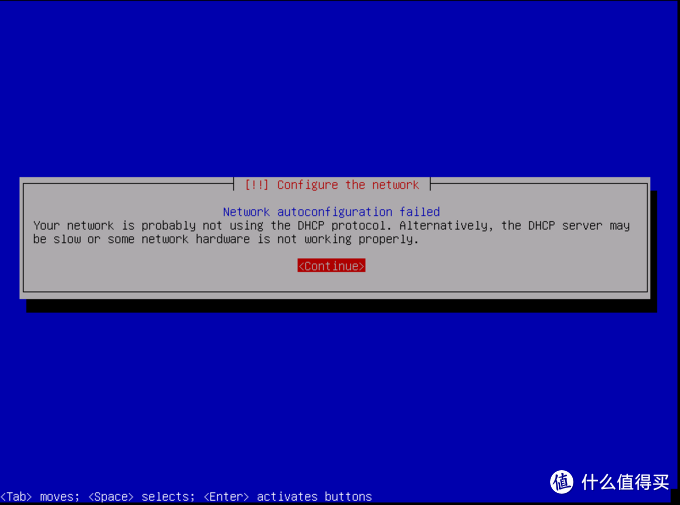 7
7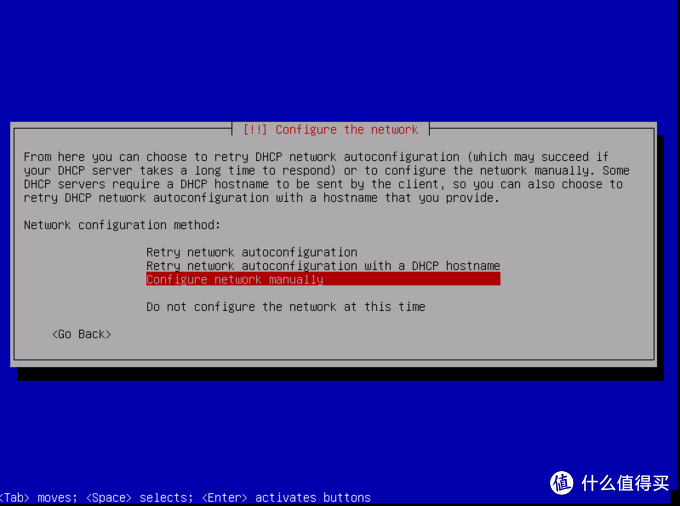 8
8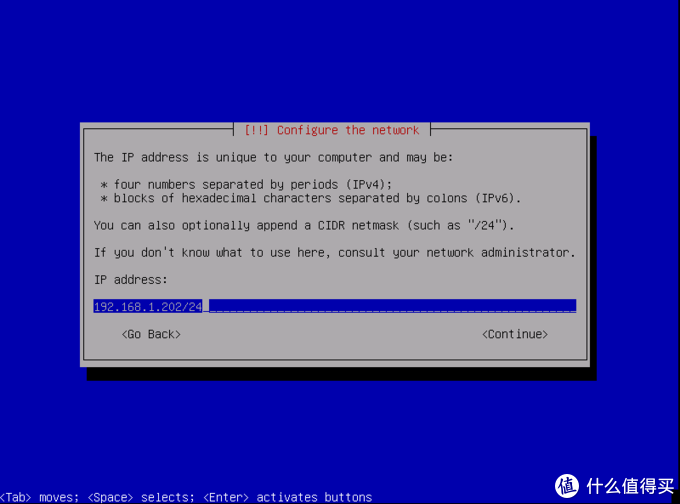 9
9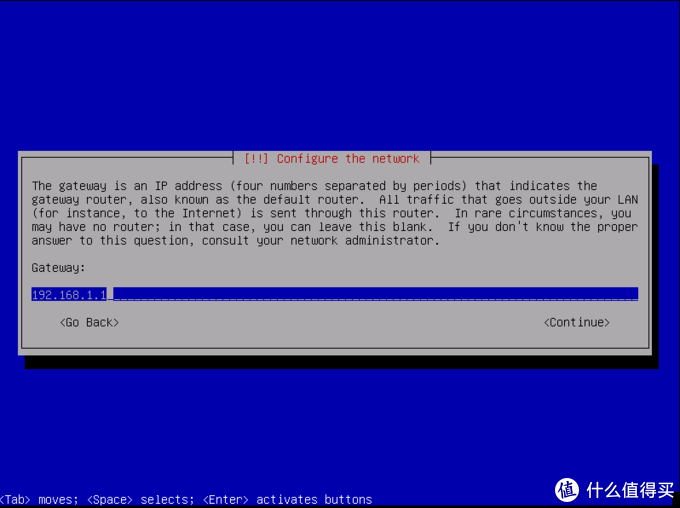 10
10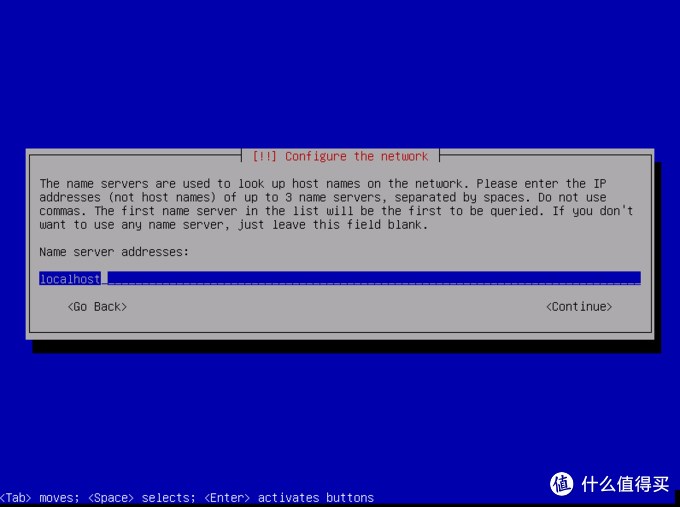 11
11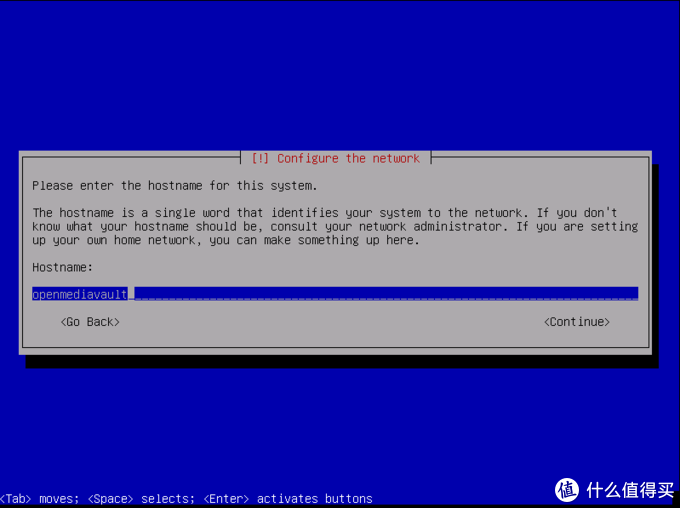 12
12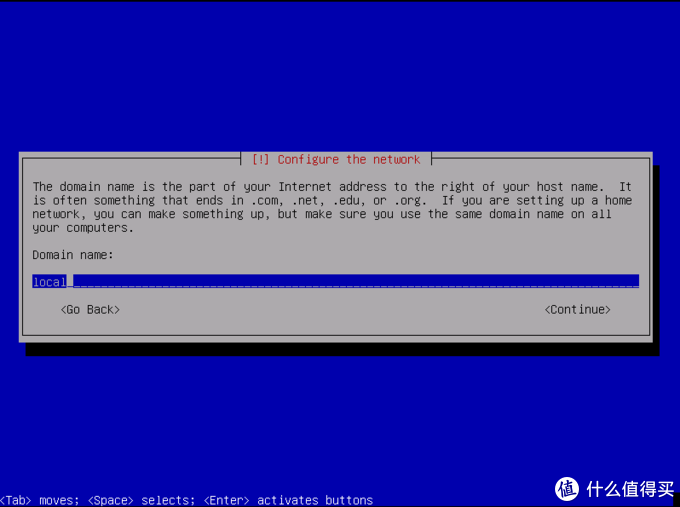 13
13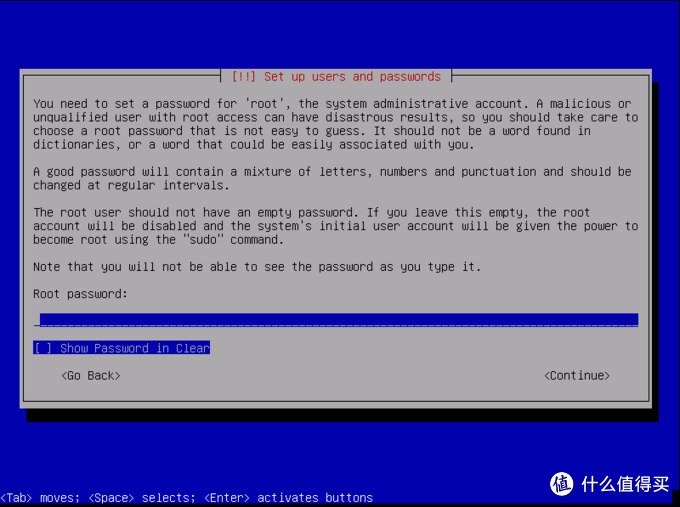 14
14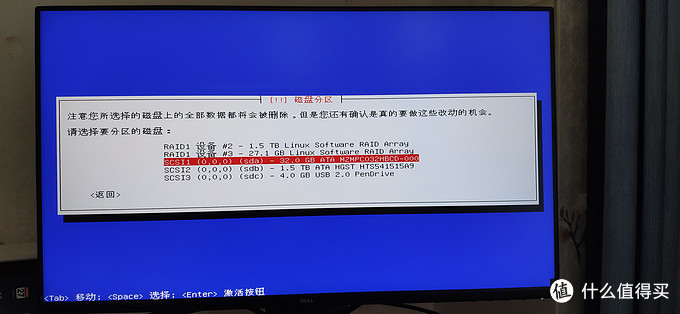 磁盘选择
磁盘选择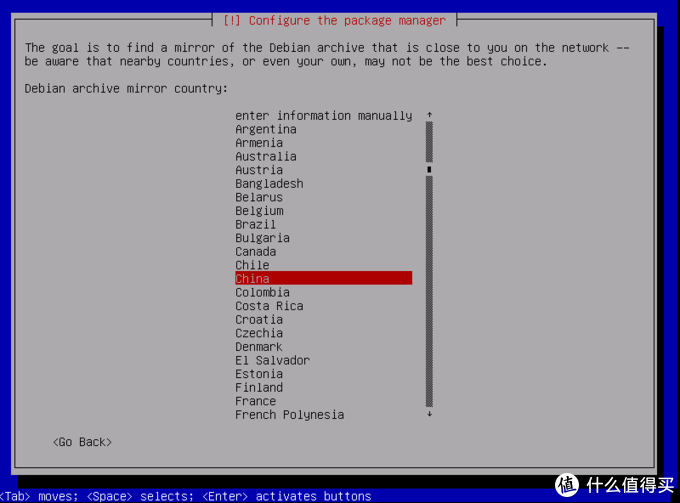 15
15 当然是首选了,其次如果你是用的omv 4.x版本,千万别选163的,因为163的源没有debian 9.x的repository。
当然是首选了,其次如果你是用的omv 4.x版本,千万别选163的,因为163的源没有debian 9.x的repository。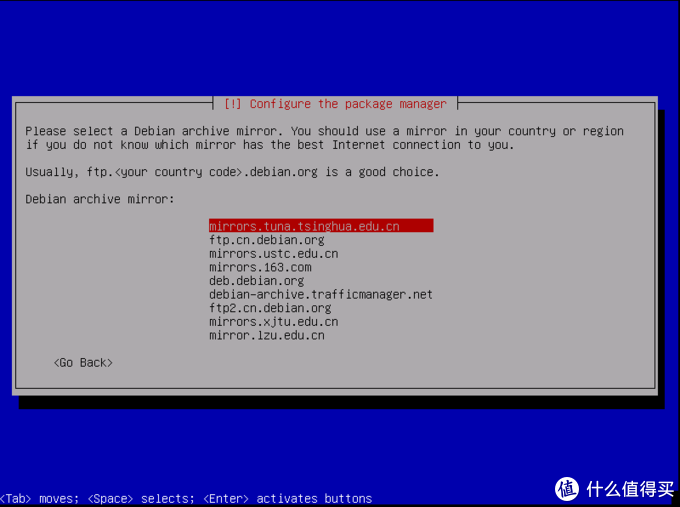 16
16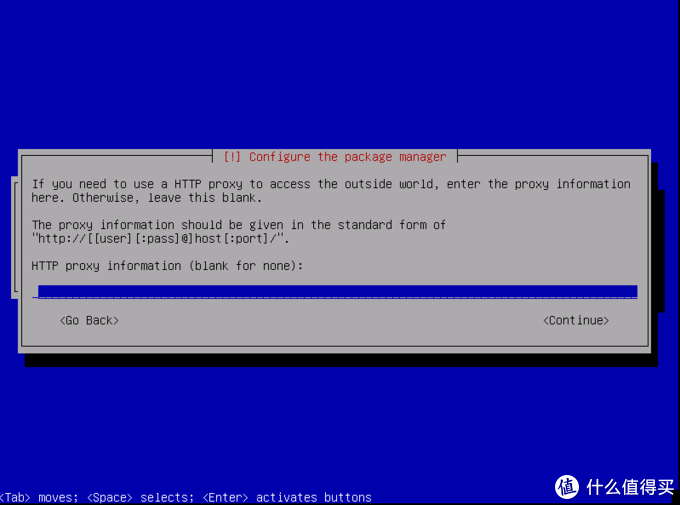 17
17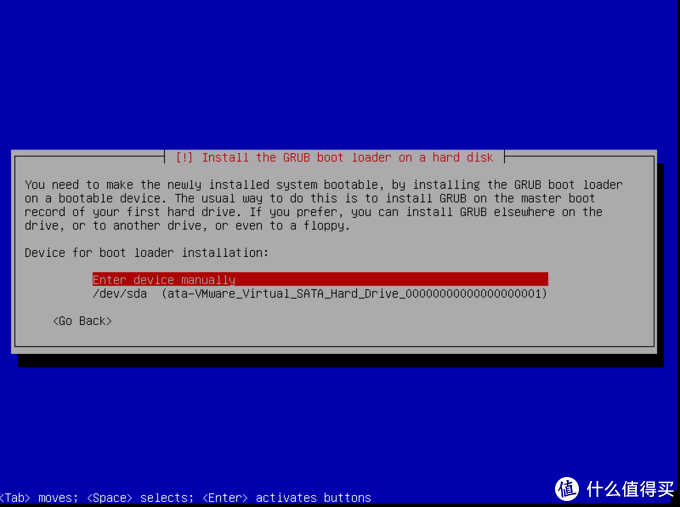 18
18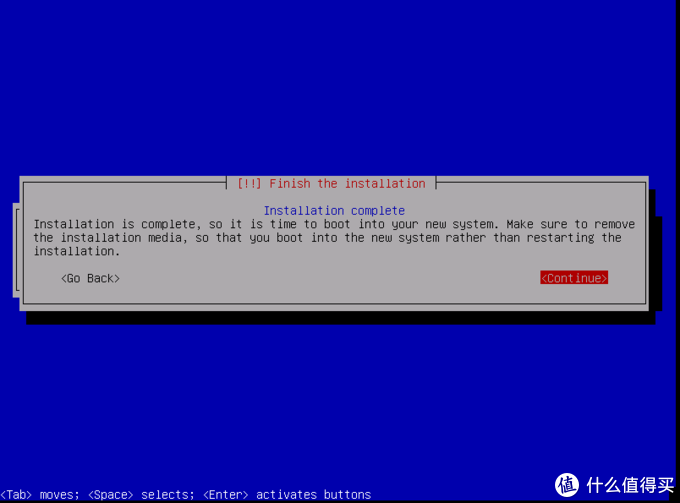 19
19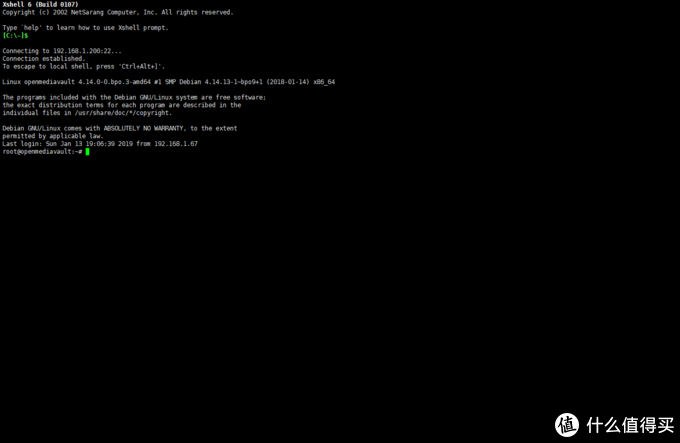 ssh-1
ssh-1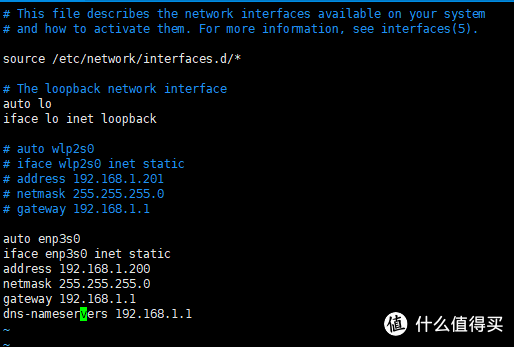 Vi
Vi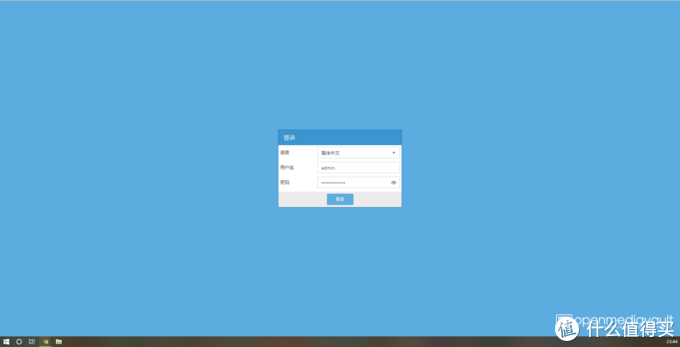 Web UI
Web UI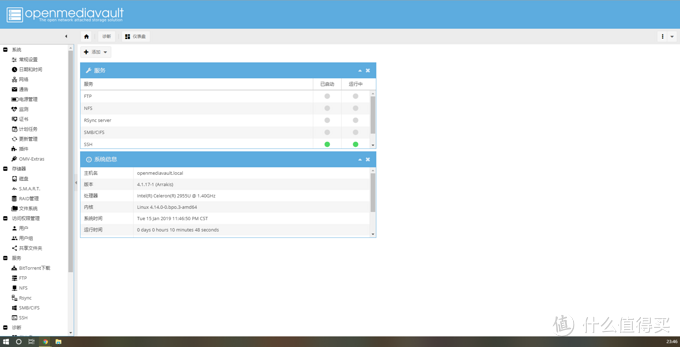 Web UI-2
Web UI-2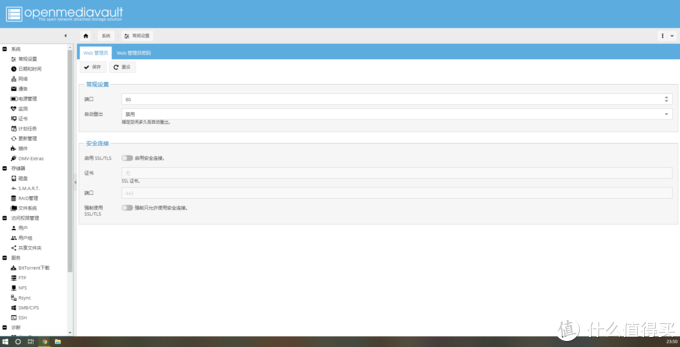 Web-3
Web-3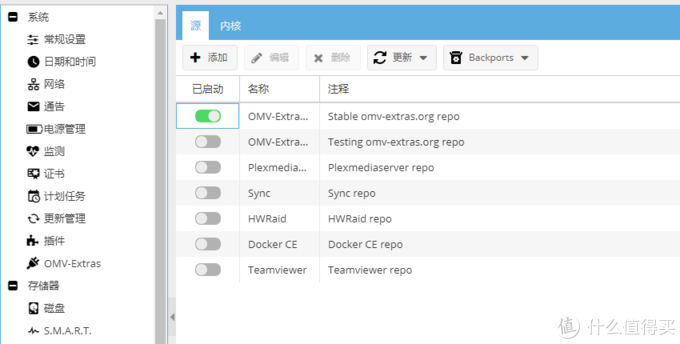 extras
extras
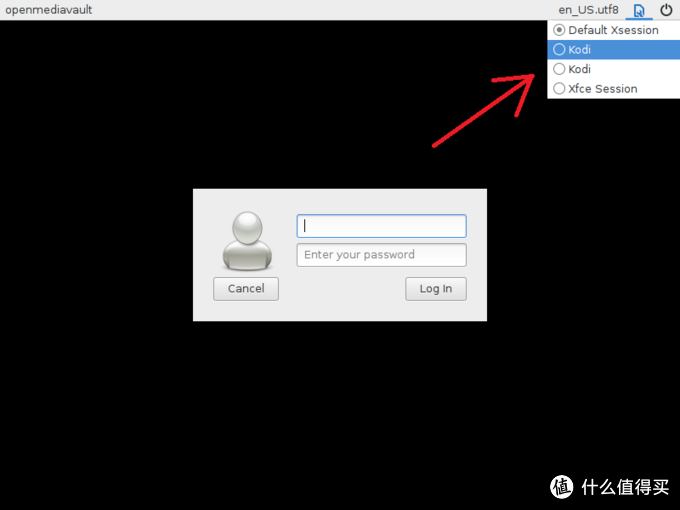 布局
布局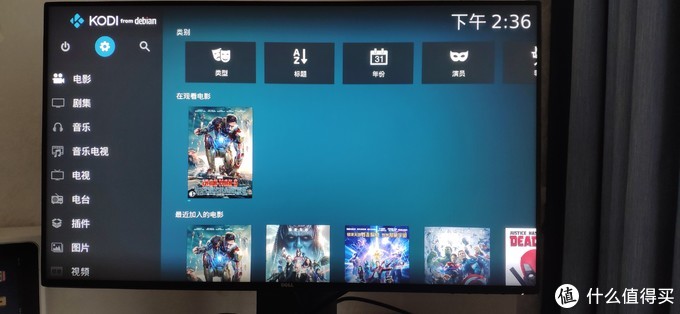 设置
设置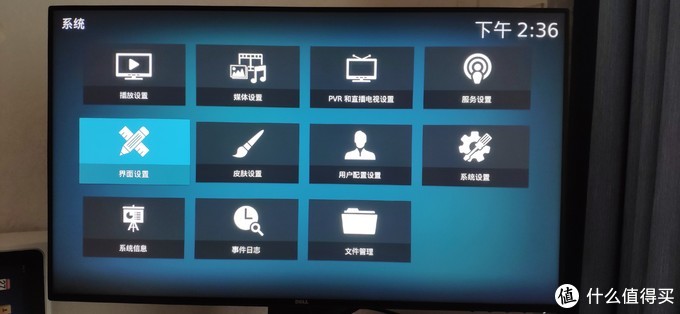 界面设置
界面设置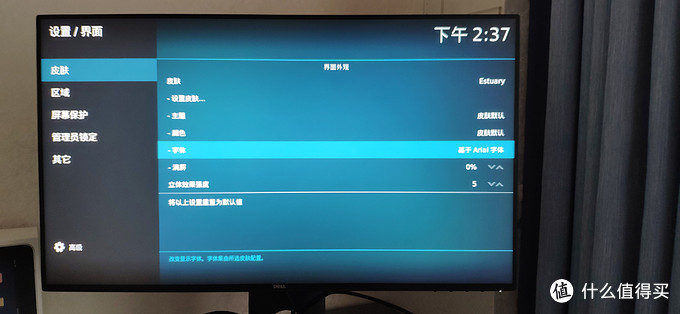 皮肤-字体
皮肤-字体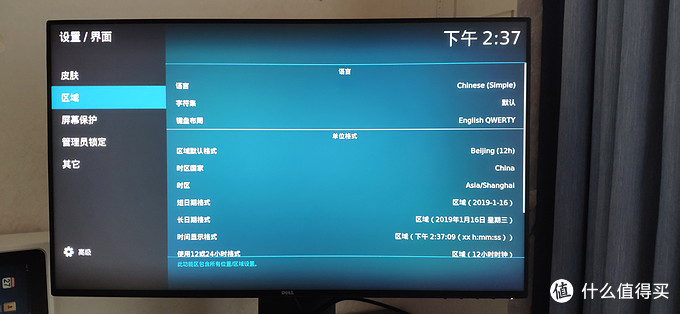 区域-语言
区域-语言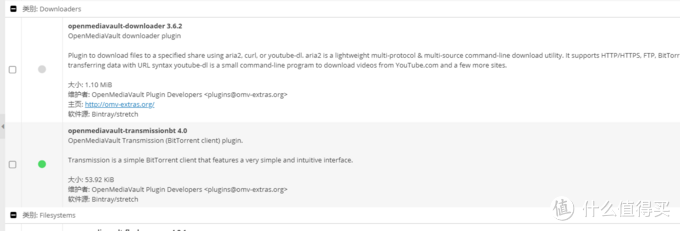 transmission-1
transmission-1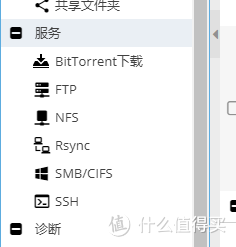 transmission-2
transmission-2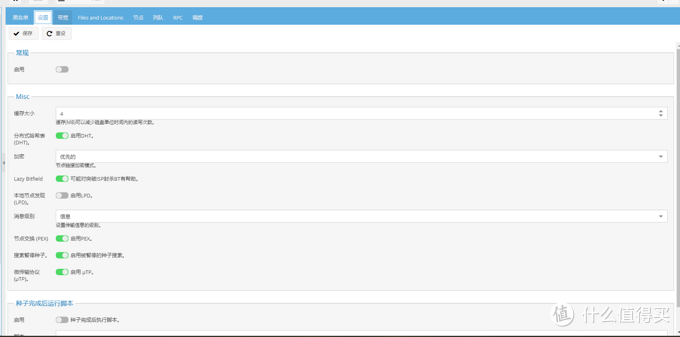 BT-1
BT-1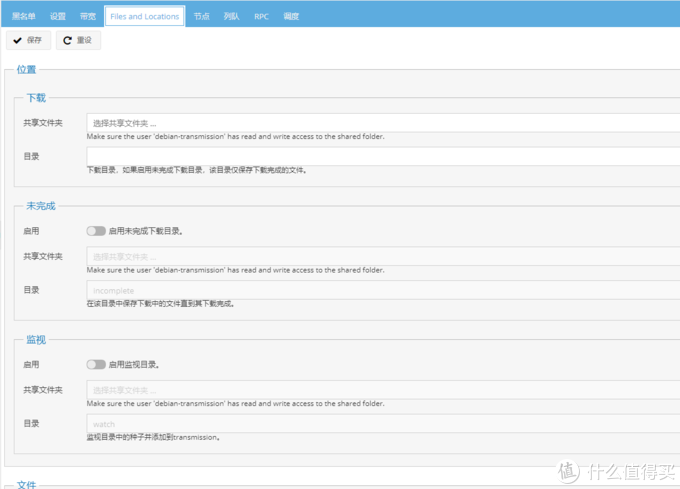 bt-2
bt-2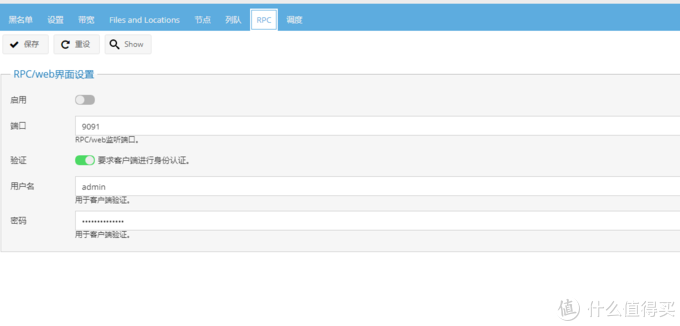 rpc
rpc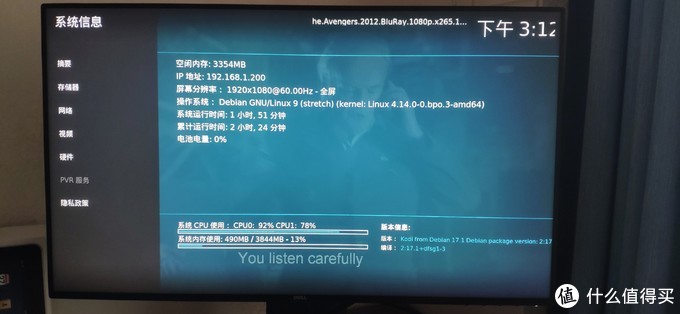 复仇者联盟CPU占用率
复仇者联盟CPU占用率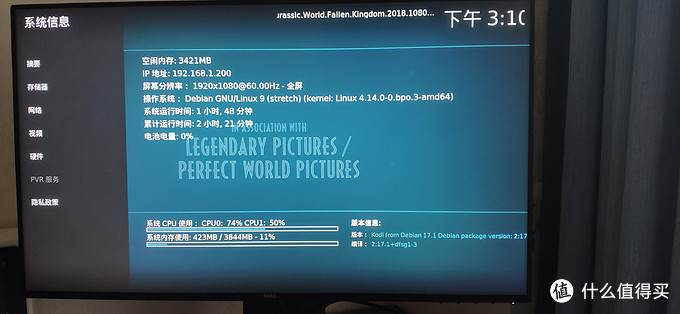 侏罗纪世界CPU占用率
侏罗纪世界CPU占用率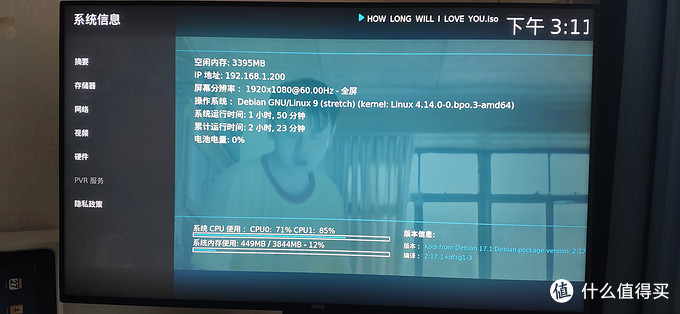 超时空同居CPU占用率
超时空同居CPU占用率